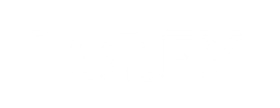Vous quittez maintenant Lorex.com. Souhaitez-vous continuer sur le site Web For Business de Lorex ?
How to Reset Your Password
There are different processes to reset your password for different types of Lorex products or accounts.
Please select the type of password reset you need:
How to Reset Your NVR or DVR's Password
Please follow the steps and ensure you meet all the prerequisites.
- Lorex Account Login (Lorex Website)
- The Device ID of the unit.
- The current date set on the recorder, required for generating a temporary password.
- An HDMI monitor and USB mouse must be connected to the recorder.
- The temporary password must be entered via the local GUI; it cannot be used on the web interface or external software.
Video Guides
Method 1: Lorex App
Method 2: Online Form
Text Guides
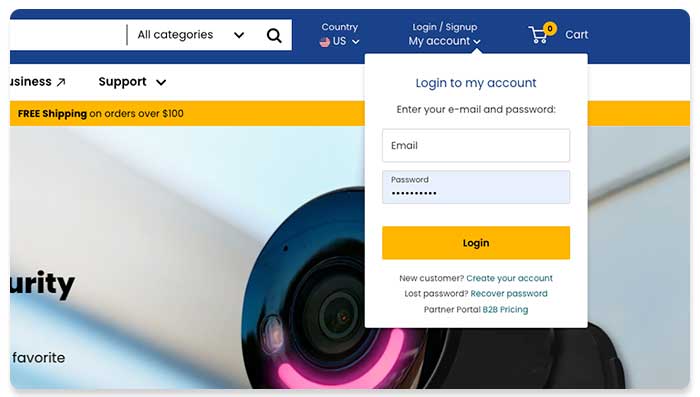
1. Login into The Warrany Section of Your Lorex Account:
- Visit the Lorex Website.
- Navigate to "My Account."

2. Reset Device Password:
- Choose "Reset Device Password."
- Complete the required fields.
- Click “Submit.”
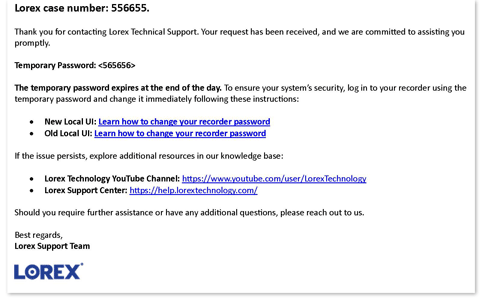
3. Use Your Temporary Password:
- After requesting a device password reset, you will get an email with a ticket number.
- A follow-up email will provide you with a temporary password and a link to guide you through changing your recorder's password.
How to Locate Your Recorder's System Information
To complete the temporary password request form on the website, please gather the following information:
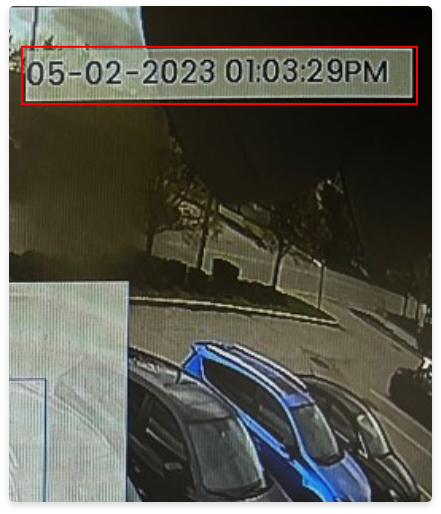
System Date: Located in the top-right corner of the screen once the recorder is powered on.

Device ID: Located on the QR code sticker attached to the outside of your recorder.

Device Model: Located in the INFO section from the Quick Menu of your recorder (the device ID can also be found here).
Once you have the Device ID at hand, please take a picture of the Device Info screen and the sticker with the serial number found on the unit.
How to Reset Your IP Camera's Password
To reset your IP Camera's password, please select the model you have:
-
 E842CDB, E842CDB
E842CDB, E842CDB
-
 E893AB-E, E893DD-E
E893AB-E, E893DD-E
-
 E894, 5, 6AB
E894, 5, 6AB
-
 E896DDB
E896DDB
-
 E871AB
E871AB
-
 E910AB, E910DD
E910AB, E910DD
-
 LNE45, LNB45, LND45
LNE45, LNB45, LND45
-
 LNB9393, LNE9393
LNB9393, LNE9393
-
 E851ADB
E851ADB
-
 LNZ44, LNZ45, LNZ81
LNZ44, LNZ45, LNZ81
First ensure the camera is powered on then press and hold the reset button for 30–60 seconds.


First ensure the camera is powered on then press and hold the reset button for 30–60 seconds.


First ensure the camera is powered on then press and hold the reset button for 30–60 seconds.

First ensure the camera is powered on then press and hold the reset button for 30–60 seconds.

First ensure the camera is powered on then press and hold the reset button for 30–60 seconds.

First ensure the camera is powered on then press and hold the reset button for 30–60 seconds.


First ensure the camera is powered on then press and hold the reset button for 30–60 seconds.



First ensure the camera is powered on then press and hold the reset button for 30–60 seconds.


First ensure the camera is powered on then press and hold the reset button for 30–60 seconds.

First ensure the camera is powered on then press and hold the reset button for 30–60 seconds.

How to Reset Your Wi-Fi Camera's Password
To ensure your privacy and prevent any unauthorized attempts to gain access to your camera, there is no way to reset your smart home camera’s password. The camera will have to be reset to its factory default.
-
 W881AAD-E
W881AAD-E
-
 W261ASC-E, W461ASC-E
W261ASC-E, W461ASC-E
-
 W261AQC-E, W462AQC-E
W261AQC-E, W462AQC-E
-
 W891UAD-E
W891UAD-E
-
 F461AQD-E
F461AQD-E
-
 F861ASB-AA
F861ASB-AA
-
 W463AQD-E
W463AQD-E
-
 W281AA, W282CA
W281AA, W282CA
Note: If you proceed with the reset process, you’ll have to reconnect the device to the Lorex app. Please save important videos before resetting your camera

Note: If you proceed with the reset process, you’ll have to reconnect the device to the Lorex app. Please save important videos before resetting your camera

Note: If you proceed with the reset process, you’ll have to reconnect the device to the Lorex app. Please save important videos before resetting your camera

Note: If you proceed with the reset process, you’ll have to reconnect the device to the Lorex app. Please save important videos before resetting your camera

Note: If you proceed with the reset process, you’ll have to reconnect the device to the Lorex app. Please save important videos before resetting your camera

Note: If you proceed with the reset process, you’ll have to reconnect the device to the Lorex app. Please save important videos before resetting your camera

Note: If you proceed with the reset process, you’ll have to reconnect the device to the Lorex app. Please save important videos before resetting your camera

Note: If you proceed with the reset process, you’ll have to reconnect the device to the Lorex app. Please save important videos before resetting your camera

How to Reset Your Battery-Operated System's Password
Please follow the steps and ensure you meet all the prerequisites.
- Lorex Account Login (Lorex Website)
- The Device ID of the unit.
- The current date set on the recorder, required for generating a temporary password.
- An HDMI monitor and USB mouse must be connected to the recorder.
- The temporary password must be entered via the local GUI; it cannot be used on the web interface or external software.
Video Guide
Text Guide
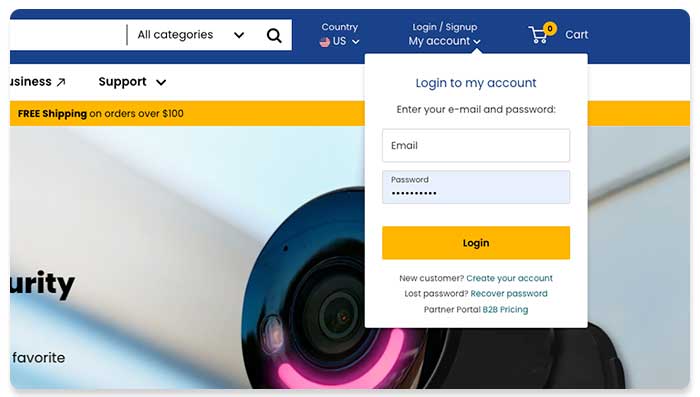
1. Login into The Warrany Section of Your Lorex Account:
- Visit the Lorex Website.
- Navigate to "My Account."

2. Reset Device Password:
- Choose "Reset Device Password."
- Complete the required fields.
- Click “Submit.”
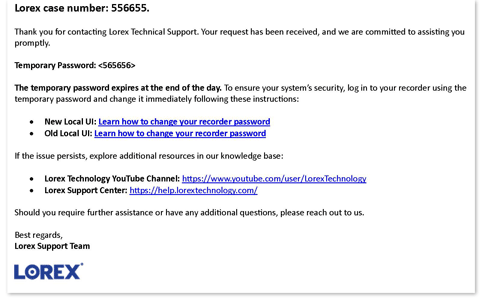
3. Use Your Temporary Password:
- After requesting a device password reset, you will get an email with a ticket number.
- A follow-up email will provide you with a temporary password and a link to guide you through changing your recorder's password.
How to Locate Your Recorder's System Information
To complete the temporary password request form on the website, please gather the following information:

System Date: Located in the bottom-right corner of the screen once the recorder is powered on.

Device Model: Located in the INFO section from the Quick Menu of your recorder (the device ID can also be found here).
Once you have the Device ID at hand, please take a picture of the Device Info screen and the sticker with the serial number found on the unit.
How to Reset Your Doorbell's Password
To reset your Doorbell's password, please select the model you have:
- Remove it from the mount and locate the reset button at the back of the device.
- Press the reset button until you hear the chime reset sound.
- Set up your doorbell as a new device on the Lorex App.

- Remove it from the mount and locate the reset button at the back of the device.
- Press the reset button until you hear the chime reset sound.
- Set up your doorbell as a new device on the Lorex App.

- Remove it from the mount and locate the reset button at the back of the device.
- Press the reset button until you hear the chime reset sound.
- Set up your doorbell as a new device on the Lorex App.

- Remove it from the mount and locate the reset cover at the side of the device.
- Pull back the RESET/MicroSD card slot cover.
- Press and hold the Reset Button for 10 seconds until you hear the audio prompts.
- Set up your doorbell as a new device on the Lorex App.

- Remove it from the mount and locate the reset button at the back of the device.
- Press the reset button until you hear the chime reset sound.
- Set up your doorbell as a new device on the Lorex App.

- Remove it from the mount and locate the reset button at the back of the device.
- Press the reset button until you hear the chime reset sound.
- Set up your doorbell as a new device on the Lorex App.

How to Reset Your Floodlight's Password
To reset your Floodlight's password, please select the model you have:
Instructions: Press the reset button

Instructions: Press the reset button

How to Reset Your Lorex App Account Password
Please note that your Lorex Account and Lorex App account email and passwords are the same. Changing one will automatically change the other.
There are two ways to reset your Lorex App password:
Method 1: App
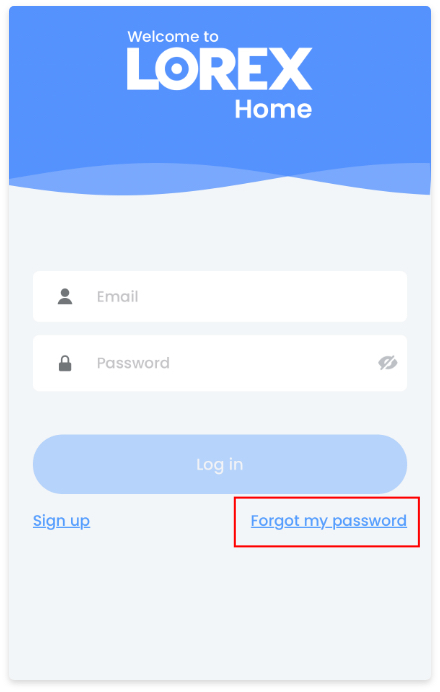
1. Click Forgot Password on the main app Login screen.
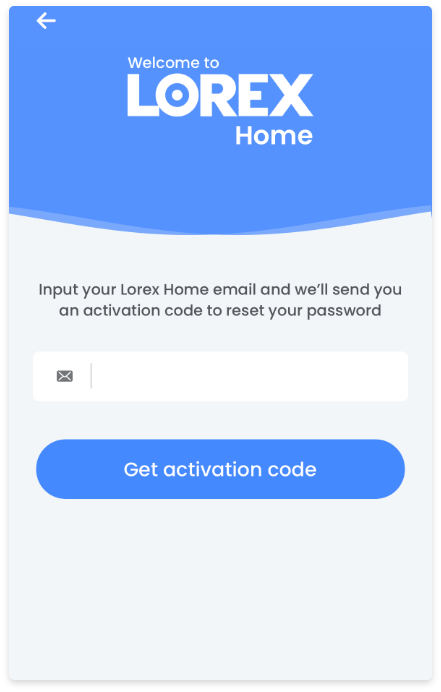
2. Enter your email, a new account password, and click Get Activation Code.
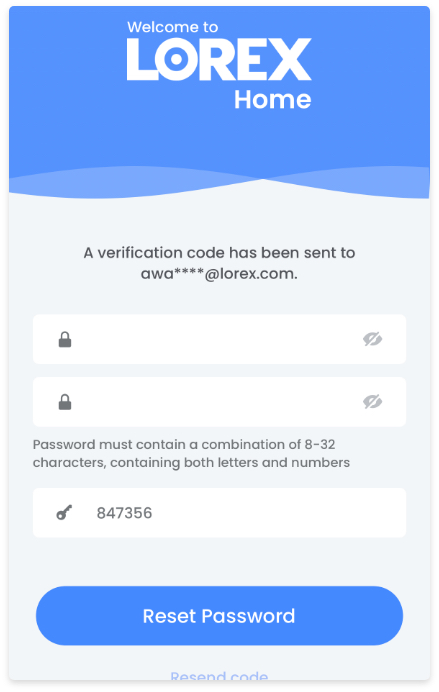
3. Enter the 6-Digit Verification Code sent to your email and click ok.
Method 2: Website
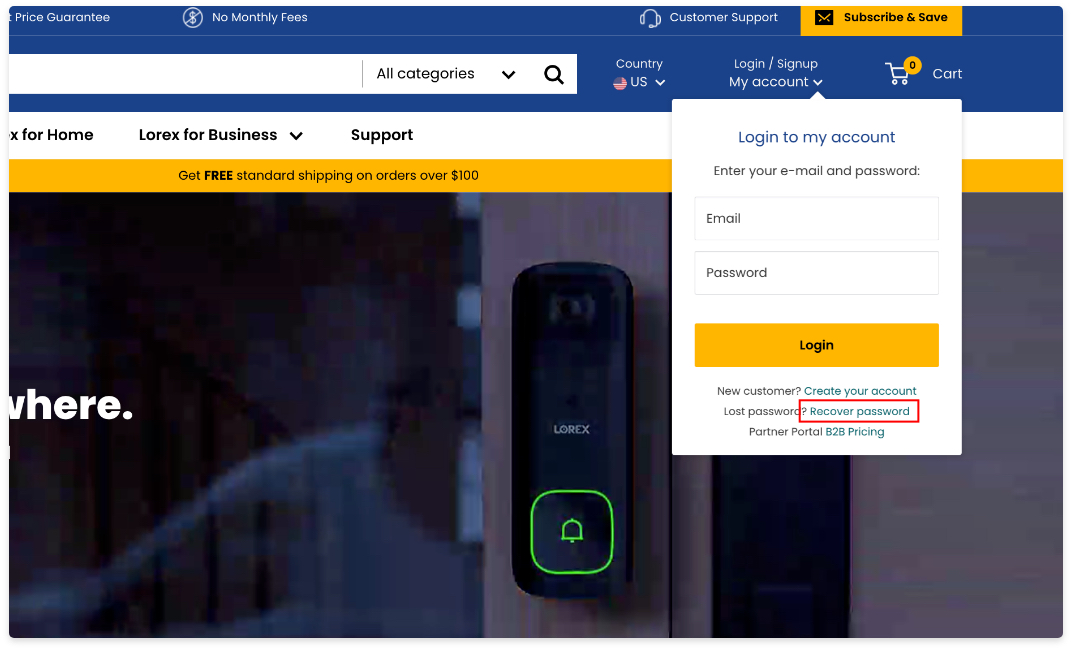
1. Click Recover Password from the Lorex Login page
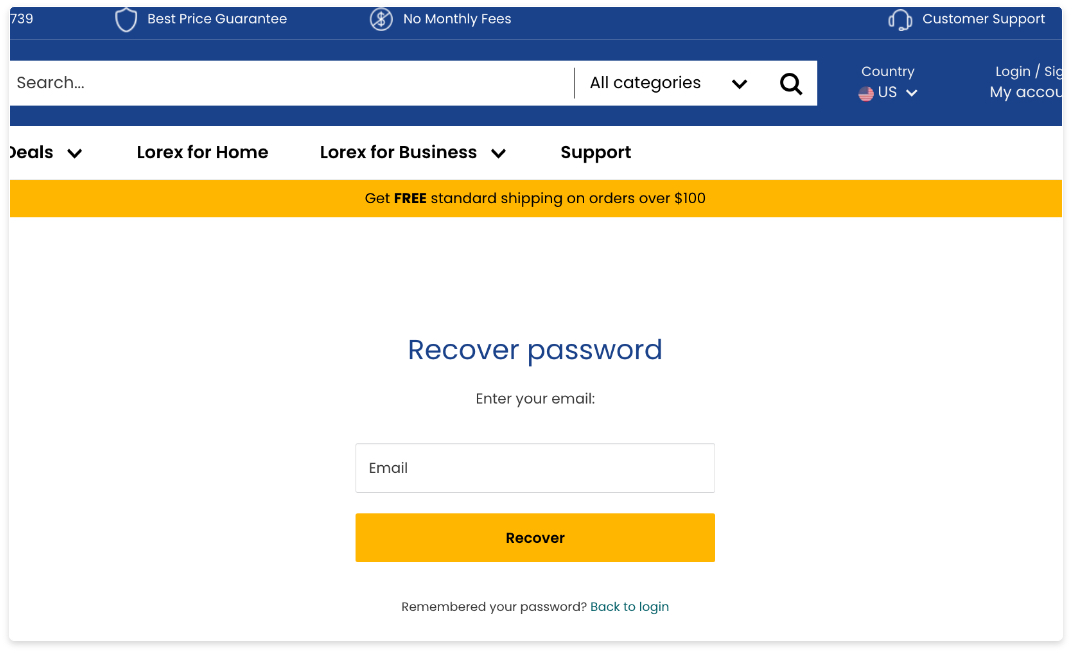
2. Enter your email address associated with your Lorex Account and click Recover
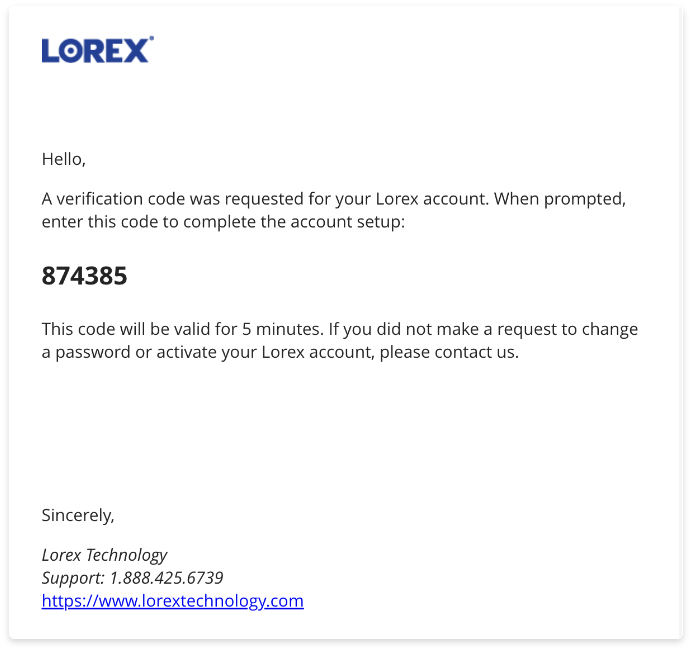
3. Check your email for your Verification Code.
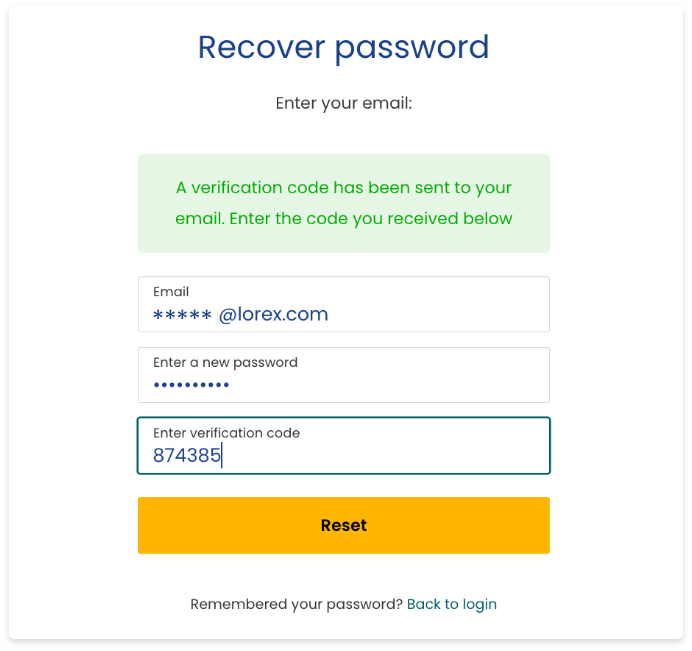
4. Return to the Recover Password page and input your email address, new password, and verification code that you received.
5. Click Reset and then login using your new credentials.